- Here's the Samsung Galaxy S25 Edge: Specs and features, release date, price, more
- Samsung confirms it's working with Google to develop AR glasses
- How to preorder the Samsung Galaxy S25 series - and the best deals I found
- Explore the Future of Naval Communications and Security with Cisco at AFCEA West
- 4 useful Galaxy S25 Ultra features that creatives and power users will love
How to use Google’s Password Checkup tool

Google offers a password checking service that will check all of your Chrome-saved passwords for weaknesses and against known breaches. Jack Wallen shows you how to use this tool.
Getty Images/iStockphoto
Passwords aren’t going anywhere anytime soon. You depend on them. You use them to log in to every service and most apps. Hopefully, you use them in conjunction with two-factor authentication (2FA), otherwise it’s only a matter of time before your account is hacked.
That being said, chances are pretty good a number of those passwords you work with a not only weak, but have fallen victim to one or more breaches. When that happens, hackers might have your credentials. To solve that problem, you change your passwords, and you enable 2FA.
The problem is, how do you know you’re working with a compromised password? Fortunately, Google has you covered. With a tool called Password Checkup, the Google AI will comb through your vast array of authentication credentials to let you know if you have a password associated with a breach. When such a situation is revealed, you immediately change that password.
How do you use this tool? It’s quite simple.
Let me show you how.
SEE: Identity theft protection policy (TechRepublic Premium)
What you’ll need
The only things you’ll need are a Google account and passwords saved to Chrome. The Google Password checker runs its checks against all passwords saved in Chrome–if you’re an Android or Chrome user, you’re all set. If you prefer a different browser, you could always import everything from Chrome to your default.
How to run the Password Checkup
Open a web browser and make sure you’re logged in to your Google account. Head over to the Google Password Manager and click to open the Password Checkup tool, or you could simply head over to the tool directly.
Click Go To Password Check (Figure A).
Figure A
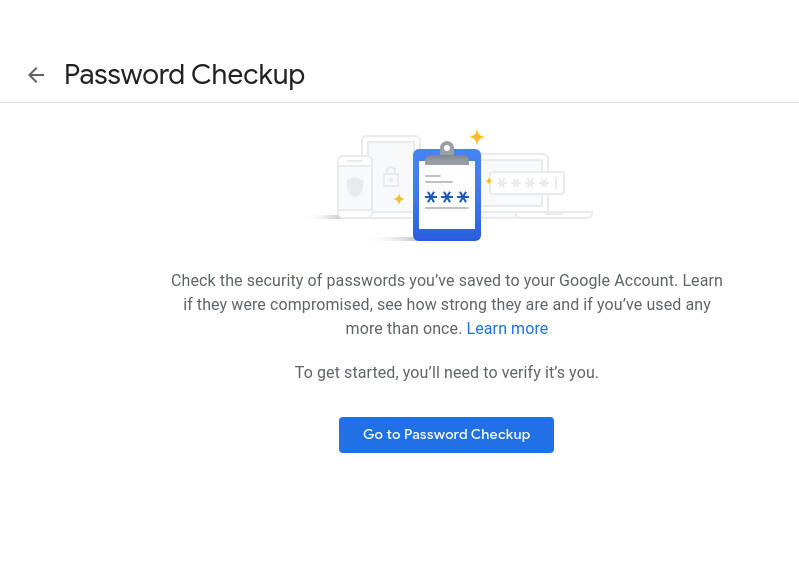
One more click and you’ll find the Password Checkup service.
You’ll then be required to authenticate to your Google account, even if you’re already logged in. Google wants to make sure it’s you. Type your Google account password and click Next.
As soon as you successfully sign in to your Google account, you’ll see the results of the Password Checkup (Figure B).
Figure B
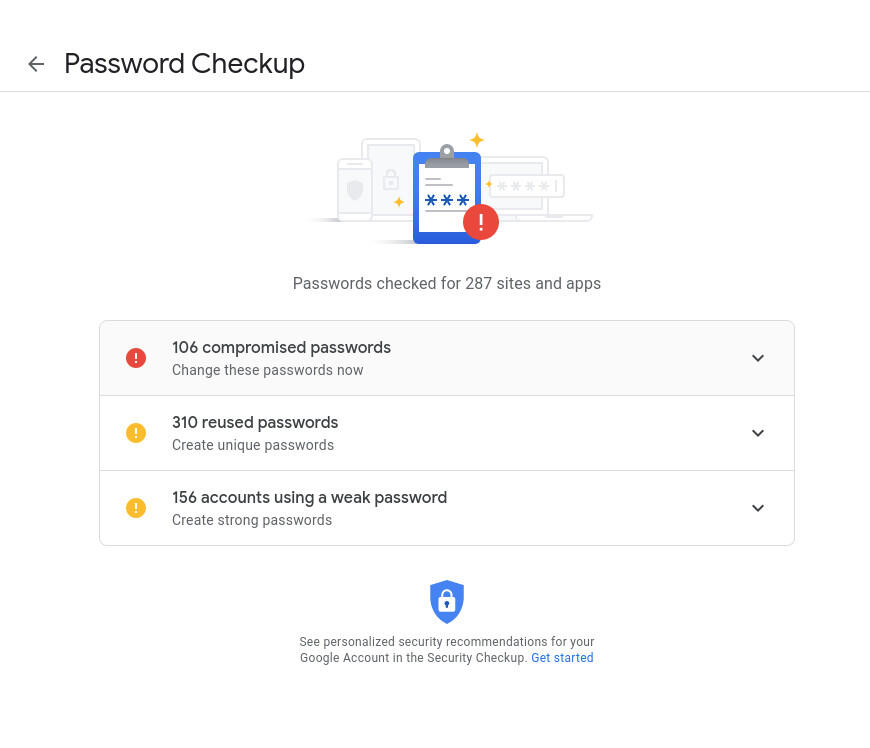
The results of my Password Checkup do not look good.
Here’s the caveat: If you once used Chrome as your default browser, and have since migrated away, the Password Checker probably contains all the old passwords. This is what happened in my instance. With most of these accounts, I’ve changed the passwords, but the Google Password Checker continues to instruct me to change them. Since I no longer use Chrome as my default browser, the saved password in my Google Account still assumes the previous (possibly breached) password to be in play. To fix that, locate a password listing and click the associated three-dot menu. From the popup, click Update Saved Password (Figure C).
Figure C
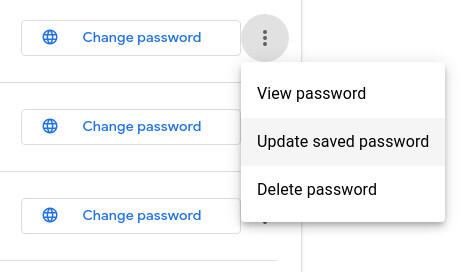
Updating a saved password in the Google Password Checker.
You will then be prompted to enter the new password for the service. Type the password and click Save. That new password will be saved and should no longer appear as a problem in the Password Checker, until said time when the service is, once again, breached.
And that’s all there is to using the Google Password Checker. You should consider this a must if you’re a Chrome or Google user. Don’t let those breached or weak passwords remain. Change them to strong/unique passwords and enable 2FA, where possible.
Subscribe to TechRepublic’s How To Make Tech Work on YouTube for all the latest tech advice for business pros from Jack Wallen.


